Requeriments
You should have python3 installed. To check which version of python do you have installed, just run:
python --version
Step 1 - Set Up Your Development Environment
Whenever you are starting a new web development project, it’s a good idea to first set up your development environment. So, let's create a new directory for your project to live in, and move into it:
$ mkdir tutotial
$ cd tutorial
Once your inside the main directory, it’s a good idea to create a virtual environment to manage dependencies. There are
many different ways to set up virtual environments, but here you’re going to use venv:
$ python3 -m venv <name>
This command will create a folder venv in your working directory. Inside this directory, you’ll find several files including a copy of the Python standard library. Later, when you install new dependencies, they will also be stored in this directory. Next, you need to activate the virtual environment by running the following command:
$ source <name>/bin/activate
You’ll know that your virtual environment has been activated, because your console prompt in the terminal will change. Itß should look something like this:
(<name>) $

Step 2 - Create a Django Project
Once you have a python virtual environment enable, you need to add the standard Python project dependencies file which
is usually named requirements.txt, and the Django dependency to it. Good, once you have created and added the
dependencies, the file should look like this:
$ cat requirements.txt
Django==2.2.5
With the Django dependency added, you can then install Django using the following command:
$ pip install -r requirements.txt
Once installed, you will find that you now have access to the django-admin command line tool, which you can use to generate the project files and directory structure needed for the simple “Hello, World!” application.
$ django-admin startproject mysite
Let’s take a look at the project structure the tool has just created for you:
.
├── mysite
│ ├── mysite
│ │ ├── __init__.py
│ │ ├── settings.py
│ │ ├── urls.py
│ │ └── wsgi.py
│ └── manage.py
└── requirements.txt
You can control the application for development purposes using the manage.py file, which allows you to start the
development test web server for example:
$ cd mysite
$ python manage.py runserver

Then, in your browser go to http://127.0.0.1:8000/, and you should see the following:
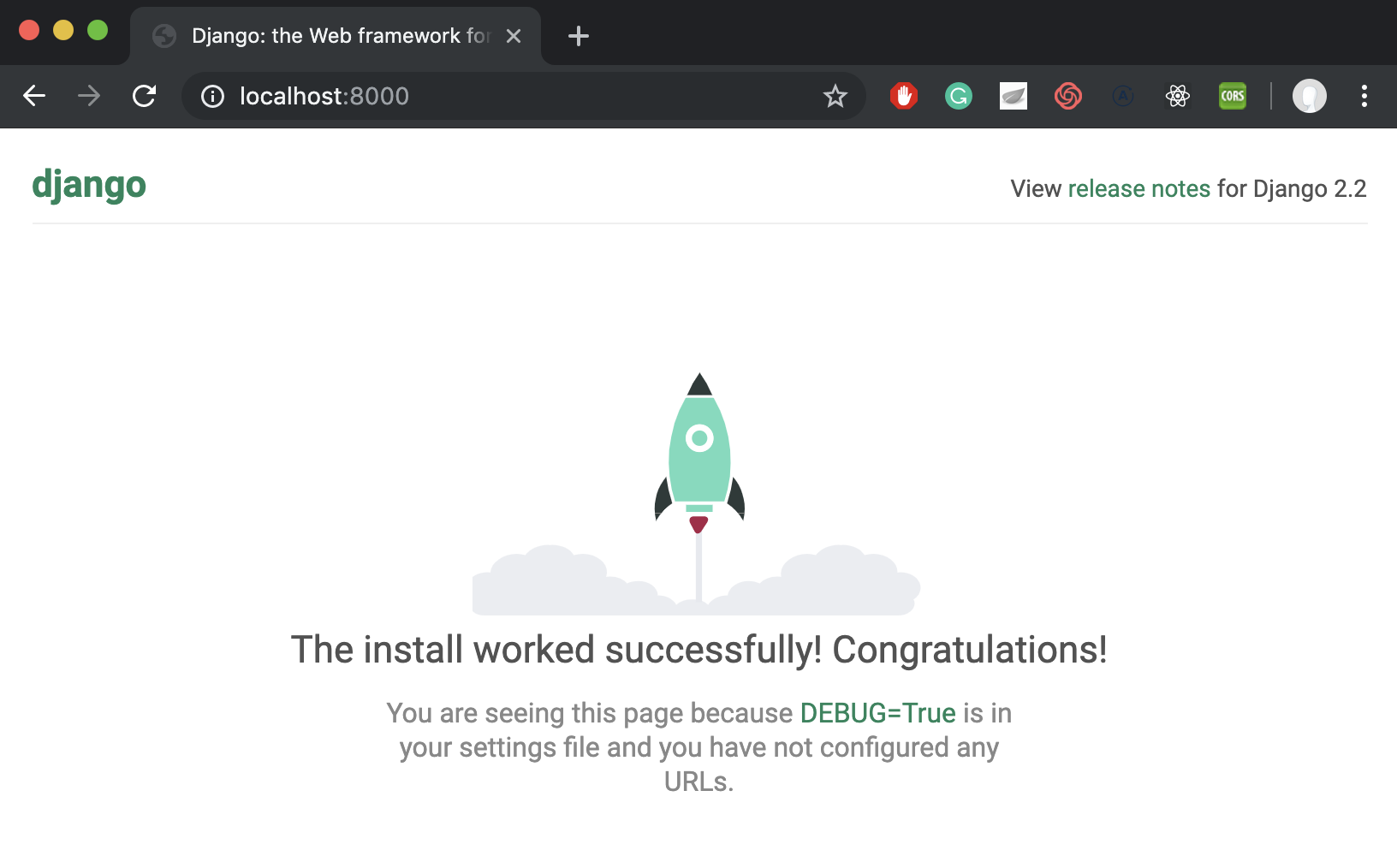
Congratulations, you’ve created a Django site! The next step is to create apps so that you can add views and functionality to your site.
Step 3 - Create a Django Application
To create the app, run the following command:
$ python manage.py startapp hello_world
This will create another directory called hello_world with several files:
__init__.pytells Python to treat the directory as a Python package.admin.pycontains settings for the Django admin pages.apps.pycontains settings for the application configuration.models.pycontains a series of classes that Django’s ORM converts to database tables.tests.pycontains test classes.views.pycontains functions and classes that handle what data is displayed in the HTML templates.
Once you’ve created the app, you need to install it in your project. In mysite/settings.py, add the following
line of code under INSTALLED_APPS:
INSTALLED_APPS = [
'django.contrib.admin',
'django.contrib.auth',
'django.contrib.contenttypes',
'django.contrib.sessions',
'django.contrib.messages',
'django.contrib.staticfiles',
'hello_world', # <-- ADD THIS LINE
]
That line of code means that your project now knows that the app you just created exists. The next step is to create a view so that you can display something to a user.
Create a View
Navigate to the views.py file in the hello_world directory. There’s already a line of code in there that
imports render(). Add the following code:
from django.shortcuts import render
def hello_world(request):
return render(request, 'hello_world.html', {})
You’ve defined a view function called helloworld(). When this function is called, it will render an HTML file
called hello_world.html. That file doesn’t exist yet, so let's create it.
Create that directory and subsequently a file named helloworld.html inside it:
$ mkdir hello_world/templates/
$ touch hello_world/templates/hello_world.html
Add the following lines of HTML to your file:
# hello_world.html
<h1>Hello, World!</h1>
You’ve now created a function to handle your views and templates to display to the user. The final step is to hook up
your URLs so that you can visit the page you’ve just created. Your project has a module called urls.py in which you
need to include a URL configuration for the hello_world app. Inside mysite/urls.py, add the following:
from django.contrib import admin
from django.urls import path, include # <-- ADD THIS LINE
urlpatterns = [
path('admin/', admin.site.urls),
path('', include('hello_world.urls')), # <-- ADD THIS LINE
]
This looks for a module called urls.py inside the hello_world application and registers any URLs defined there.
Whenever you visit the root path of your URL (localhost:8000), the hello_world application’s URLs will be registered.
The hello_world.urls module doesn’t exist yet, so you’ll need to create it:
$ touch hello_world/urls.py
from django.urls import path
from hello_world import views
urlpatterns = [
path('', views.hello_world, name='hello_world'),
]
Now, when you restart the server and visit localhost:8000, you should be able to see the HTML template you created:

Good job!!! You’ve created your first Django app and hooked it up to your project. Now, let's run inside docker container.
Step 4: Dockerize the Application
Setup Docker
Before creating a container for the Django application and shipping it off, you need to install Docker on your local machine. For learning purpose, you will install Docker Community Edition. Select your OS from the list below and follow the setup instructions;
Make the docker App image
The next stage is to add a Dockerfile to your project. The structure of a Dockerfile can be considered a series of
instructions on how to build your container/image.
Start the Dockerfile by creating an empty file named Dockerfile in the root of your project. Then, complete each
instruction according to the following example:
# Dockerfile
# The first instruction is what image we want to base our container on
# We Use an official Python runtime as a parent image
FROM python:3.7
# Allows docker to cache installed dependencies between builds
COPY requirements.txt requirements.txt
RUN pip install --no-cache-dir -r requirements.txt
# Mounts the application code to the image
COPY . code
WORKDIR /code
EXPOSE 8000
# runs the production server
ENTRYPOINT ["python", "mysite/manage.py"]
CMD ["runserver", "0.0.0.0:8000"]
The first directive in the Dockerfile, FROM python:3.7 tells Docker which image to base our container on. We use the
official Python image from Dockerhub that comes with Python and Linux setup for you,
ready for use in a python project.
You are now ready to build the container image, and then run it to see it all working together.
Building and Running the Container
Building the container is very straight forward once you have Docker and Docker Machine on your system. The following
command will look for your Dockerfile and download all the necessary layers required to get your container image
running. Afterwards, it will run the instructions in the Dockerfile and leave you with a container that is ready to
start.
To build your container, you will use the docker build command and provide a tag or a name for the container, so you
can reference it later when you want to run it. The final part of the command tells Docker which directory to build
from.
$ cd
$ docker build -t python-django-app .

The final step is to run the container you have just built using Docker:
$ docker run -it -p 8000:8000 python-django-app
The command tells Docker to run the container and forward the exposed port 8000 to port 8000 on your local machine. After you run this command, you should be able to visit http://localhost:8000 in your browser to see the “Hello, World!” response.
You can see the Docker containers that are currently running on your system (along with their Container IDs) with:
$ docker ps -a
To turn off your Docker container, run:
$ docker stop container_id
Step 5: Push to cloud
1. Create your app
In order to install the django docker container, create a new app via cli or admin panel and set a port to 8000.

2. Push your docker container
Before push the container you need to enable the URL into the django ALLOWED_HOST. So go on mysite/setting.py:
...
ALLOWED_HOSTS = [
'<app-created-name>.on.dockerize.io'
]
...
Now just build and push the container:
$ docker login -u (login to show username) -p (login to show password) reg.dockerze.io
$ docker build -t reg.dockerze.io/(login to show username)/imagename .
$ docker push reg.dockerze.io/(login to show username)/imagename
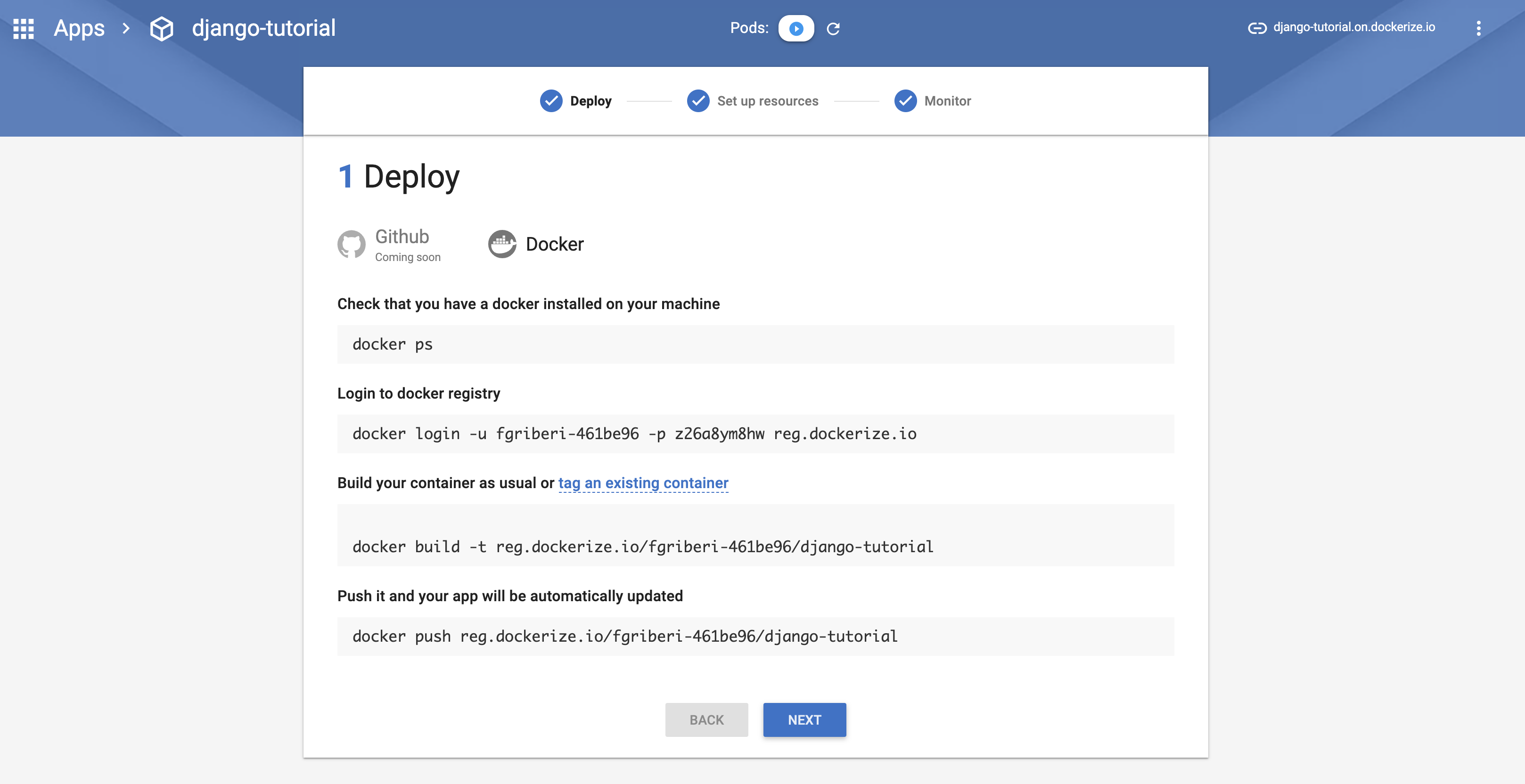

3. Set up resources
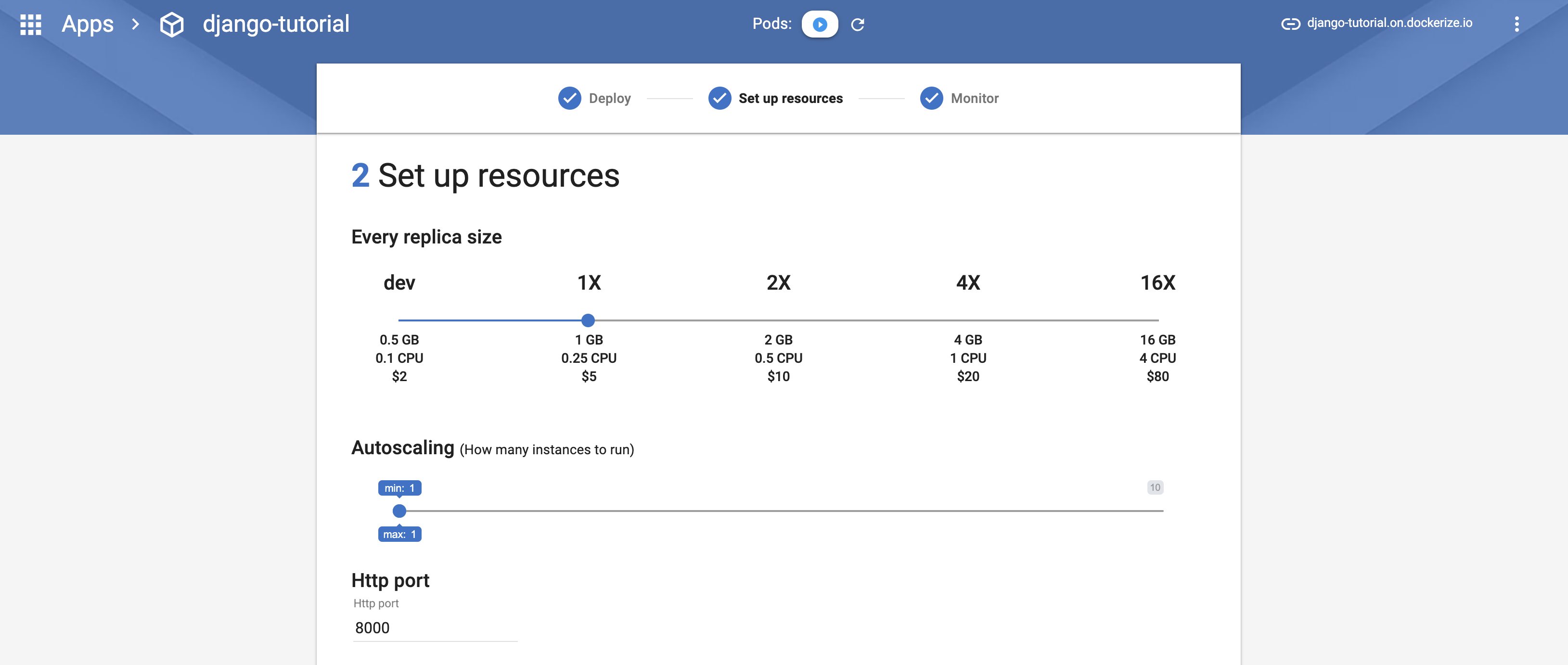
5. Logs and app status
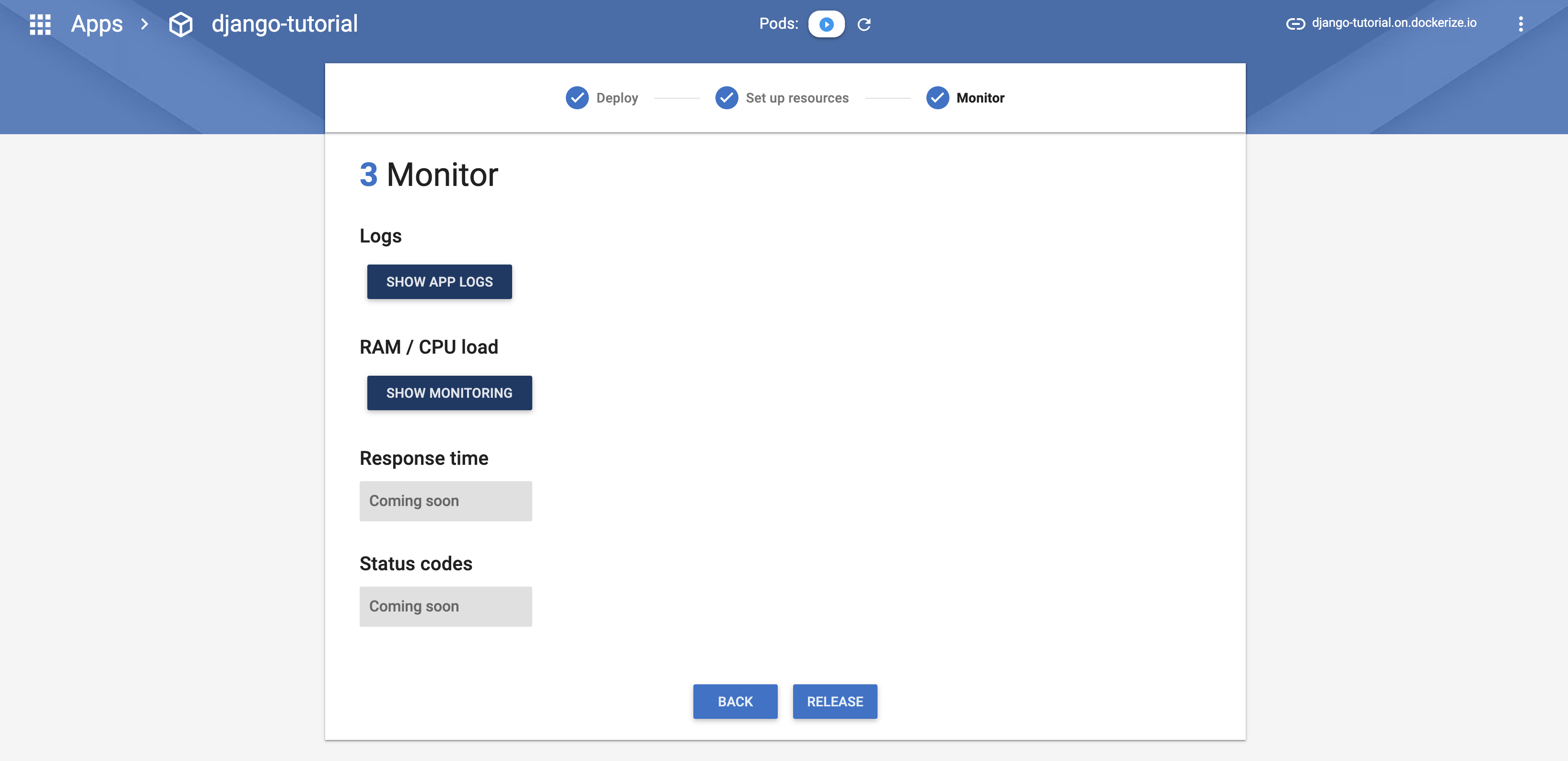
6. Release

Now you can deploy your django app without a massive build time.
Bonus 1: SSL certificate for HTTPS
It's already done for you. If you need to connect your custom domain, SSL certificate will be provided for it.
Bonus 2: Autoscaling
With autoscaling the app will be scaled up when CPU and RAM load goes up and scaled down when it goes down.

Now you can deploy your django app without a massive build time.






